
物撮りをしてみたら、どうしようもなく汚い写真が出来上がってしまった。そんな失敗をしたことがある人も多いかと思います。
綺麗な写真にするにはきちんと再撮影するのがベストですが、再びセットを組んだり、撮影物自体が既に手元に無かったりして撮影できないなんてこともあるかと思います。
そんな時には「写真を修正してどうにかする」という方法があります。
いわゆる写真修正(レタッチ)とよばれる作業で、デジタルデータをいじって綺麗な写真にしてしまうのです。
写真修正用のソフトと言えばAdobe社のPhotoshopということで、Photoshopを使用した写真修正レタッチの基本的な方法を解説してみたいと思います。
元写真 Before

元の写真はこんな感じです。
背景に影が出てしまったりして、いろいろと残念な写真です。
この写真をPhotoshopで修正していきます。
Photoshopでの写真修正レタッチの基本
レベル補正でどうにかなる?
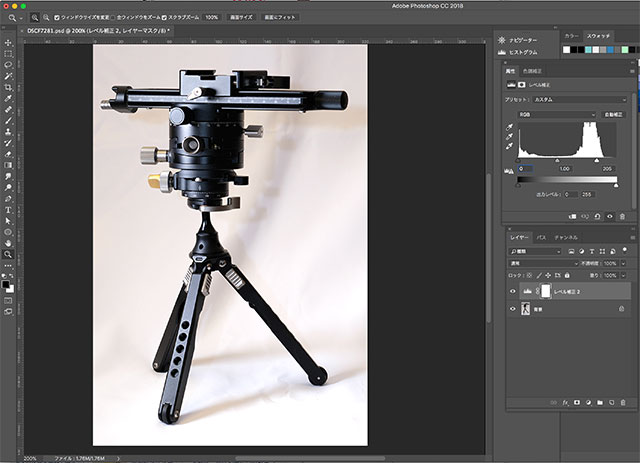
白背景の写真の場合、レベル補正で明るい方のレベルを上げていけば、それなりに見られる写真にすることができます。ただし、今回のように背景が暗くなっていたりするとレベル補正では修正しきれません。
軽く調整してみましたが、余計に影やシワが目立つような写真になってしまいました。
影をなくすまで調整すると・・・
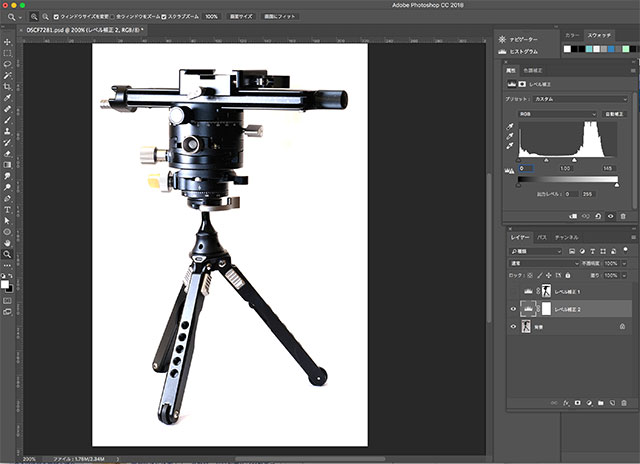
背景に影が残ってしまうなら「背景の影が真っ白になるまでレベル補正すれば良いじゃない?」ってことで背景が白くなるまでレベル補正してみました。
結果は、背景は白くできたものの、被写体自体の明るい部分も強調されてしまい、ギラギラした写真になってしまいました。
明るい被写体の場合は背景と一緒にいなくなってしまう
また、この写真の被写体は黒いので、明るい部分を補正してもまだ被写体の形を保っていますが、白色など明るい色の被写体の場合は、被写体自体が飛んでしまっていなくなってしまうことになり、レベル補正では修正することができません。
ペンツールでパスを作成
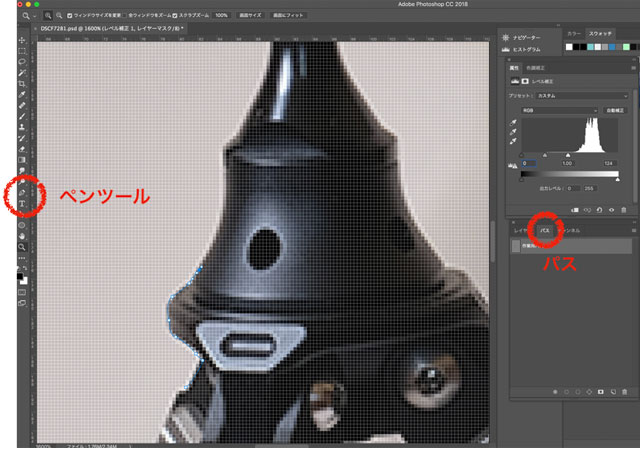
ペンツールでベジェ曲線と呼ばれる針金で作ったような線(パス)を引き、被写体の輪郭に添ってパスを作成します。
いわゆる「パス切り」とか「パス抜き」などと言われる作業で、すごく地味な作業ではありますが、パスを作成すると囲んだ部分をマスクすることができるので、部分的に補正したい場合や、合成などの全ての作業で必要不可欠な作業になります。
選択範囲(マスク)を作成する
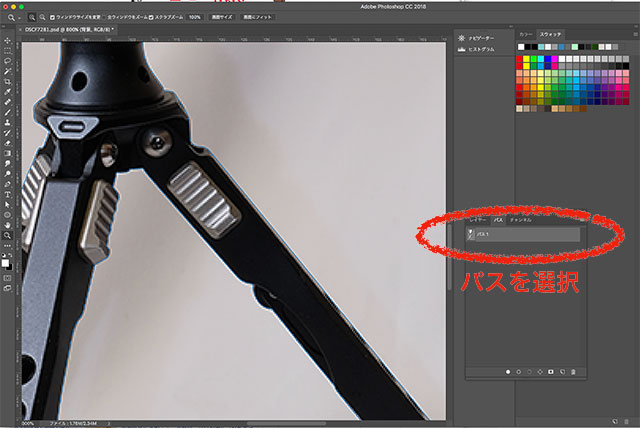
対象物のパスを切り終えれば、選択範囲(マスク)を作成します。
選択範囲を作成するにはパスファインダーで対象のパスをクリックして選択します。
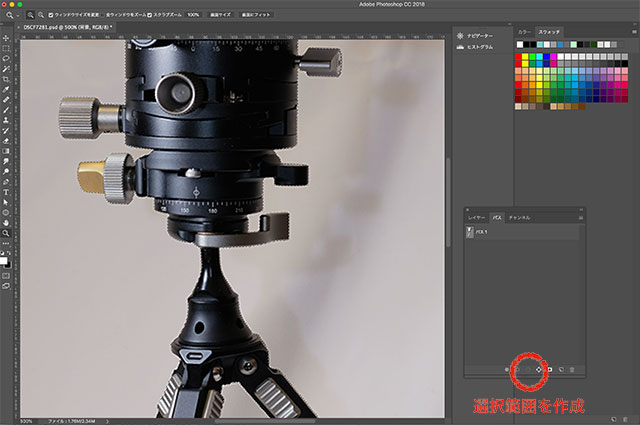
次に、パスファインダーの下にある「パスを選択範囲として読み込む」ボタンをクリックすると、パスが選択範囲に変換されます。これで補正フィルターを選択した部分だけに適用させることができるようになります。
背景を補正したいので選択範囲を反転する
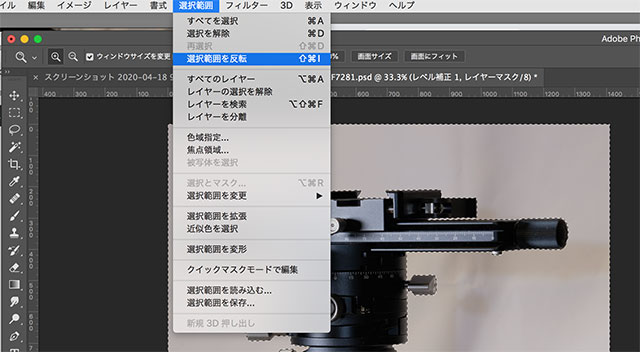
今回の修正は被写体自体ではなく背景を修正します。しかし現状で選択範囲は被写体が選択されている状態なので、このまま補正をかけると被写体に補正が適用されてしまいます。
そこで「選択範囲→選択範囲を反転」で選択肢を反転して背景が選択された状態にしておきます。
調整レイヤーを作成する
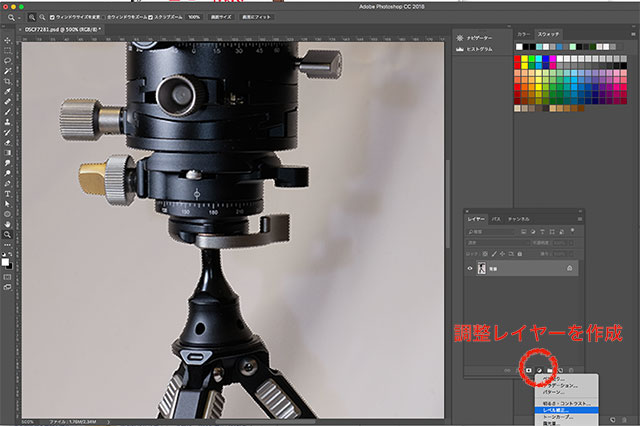
レイヤーウィンドウの下にある「調整レイヤー作成」ボタンから「レベル補正」調整レイヤーを作成します。
調整レイヤーを使わずに直接レベル補正しても構いませんが、調整レイヤーの方が適用の度合いを調整できたり、元に戻したりが簡単にできて便利です。
調整レイヤーで背景を白にする
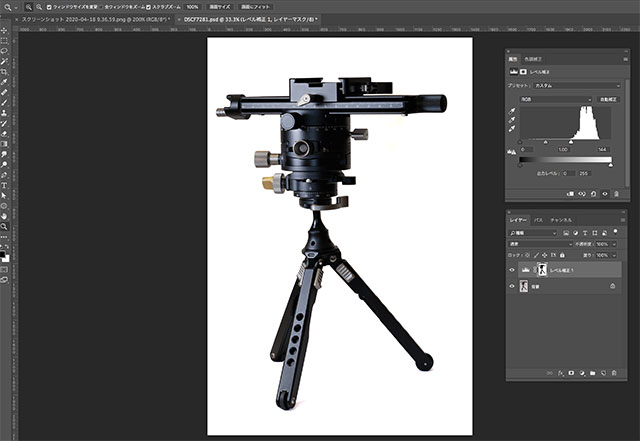
調整レイヤーの「レベル補正」を使用して背景が白になるまで明るくします。
マスクのおかげで被写体はそのままで、背景だけが白くなりました。
しかし、足元の影も一緒になくなっているので、切り抜き写真のようになってしまいました。
調整レイヤーにグラデーションをひく

三脚の足元だけを少し元に戻して影を自然に見せたいので、調整レイヤーにグラデーションをひく処理をします。
まずは「グラデーションツール」を選択肢、グラデーションツールのオプションのパターンの中から「描画色から透明へ」を選択します。「描画色から透明へ」を選択するとグラデーションの透明度は100%から0%になります。この時、描画色は黒にしておきます。
調整レイヤーは、効果が適用される部分が白、適用されない部分が黒になります。
つまり効果の適用具合として
● 白 100%適用
● 50%グレー 50%適用
● 黒 適用されない
ということになり、調整レイヤーにグラデーションをひくと、効果にもグラデーションがかけられるということになります。

グラデーションをひく時は画面の外側の下方向からグラデーションをひきます。足元だけが出るようにしたいので、グラデーションをかける範囲は足元までにしておきます。

調整レイヤーにグラデーションがかかり、調整レイヤーの効果にもグラデーションがかかりました。
グラデーションの開始位置や終了位置は写真によって異なるので適当に調整することになります。
解説動画
上記の作業内容を動画で説明しています。
修正後 After

さくっと調整するだけで上記のような写真にすることができます。
もっとひどい写真から綺麗に仕上げることもできますが、作業数が増え、時間もかかってしまうので、再撮影した方が楽で綺麗な写真になると思いますので、その当たりの見極めも必要かと思います。
とどの詰まりは、撮影時にしっかりと撮影しておけばレタッチをする必要もほとんどないので「きちんと撮影しましょう。」ということですね。
写真の修正レタッチはゴールは一つでもゴールに辿り着くまでの方法は無数にあります。ここで紹介した方法はそのうちの一つでしかありません。また写真の状態や被写体によっても方法が変わるので、いろいろチャレンジしてみるのが良いでしょう。